
- Buat dokumen baru di coreldraw dengan cara masuk ke menu File>New (Ctrl+N)
- Aktifkan Polygon Tool (tekan keyboard Y), lalu pada Property Bar atur jumlah sudut polygon dengan angka 3
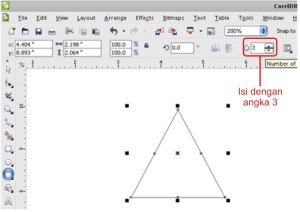
- Ubah angka Angle Rotation-nya menjadi 180 derajat
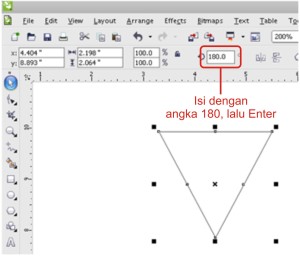
- Aktifkan Shape Tool (F10)
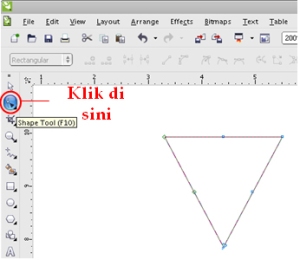
- Pilih Node bagian tengah, lalu klik kanan, dan pilih Delete
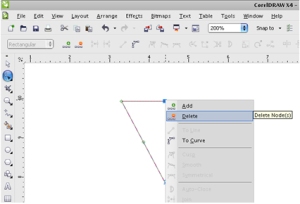
- Klik tengah garis dari salah satu sisi segitiga, lalu pada Property bar, pilih Convert Line to Curve
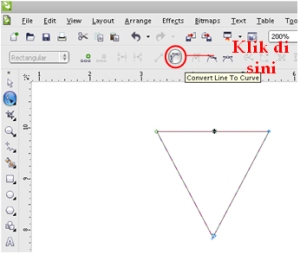
- Atur panah navigasi, hingga membentuk gambar seperti di bawah ini:
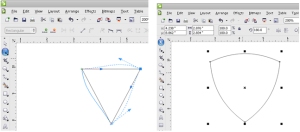
- Klik dan tahan pada Fill Tool, lalu pilih Fountain Fill atau tekan keyboard F11, untuk mengisi area dalam dengan warna sesuai dengan yang kita tentukan.
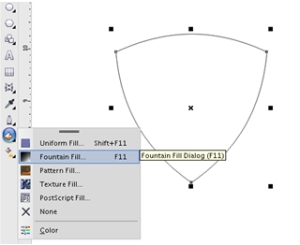
- Pada kotak dialog Fountain Fill, ubah Color blend-nya dengan Custom, lalu atur seperti gambar di bawah ini:
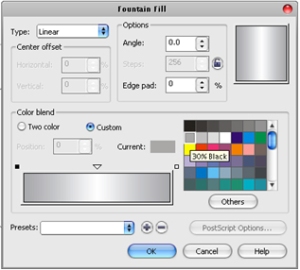
- Klik dan tahan pada Outline Tool, lalu pilih None untuk menghilangkan garis luar objek.

- Dengan objek tersebut yang masih aktif, tekan Ctrl+C (copy), lalu tekan Ctrl+V(paste).
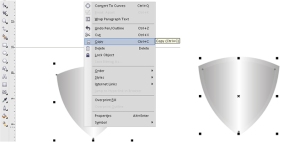
- Klik Outline Pen (tekan keyboard F12), lalu pada kotak dialog Outline Pen atur setting-nya seperti gambar di bawah ini:
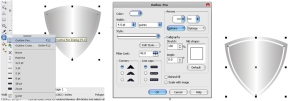
- Aktifkan Rectangle Tool (tekan keyboard F6), lalu buat objek persegi seperti gambar di bawah ini:
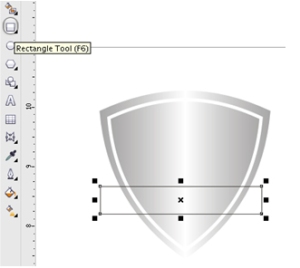
- Klik kanan pada objek persegi tersebut, lalu pilih Convert to Curves (Ctrl+Q)
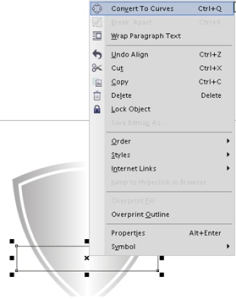
- Aktifkan Shape Tool, lalu klik di tengah-tengah garis, kemudian pilih Convert Line to Curve, seperti gambar di bawah ini:
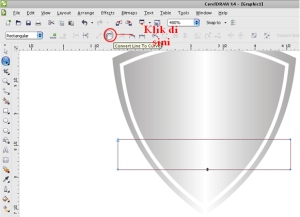
- Dengan panah navigasi, atur sedemikian rupa hingga seperti gambar di bawah ini:
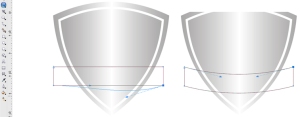
- Duplikat objek tersebut (Ctrl+D), atur seperti gambar di bawah ini:
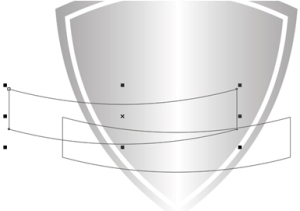
- Aktifkan Rectangle Tool (keyboard F6), atur seperti gambar di bawah ini:
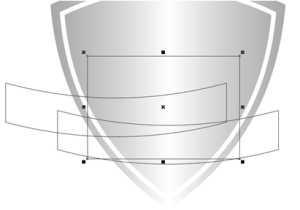
- Aktifkan Pick Tool, klik pada objek kotak, lalu tekan Shift, lalu klik pada objek hasil duplikat (ini berfungsi untuk menyeleksi beberapa objek)

(pada gambar ini tampak dua objek telah terseleksi)
- Pada Property bar, aktifkan Trim (berfungsi untuk memotong objek), dan dapatkan hasil seperti gambar di bawah ini:
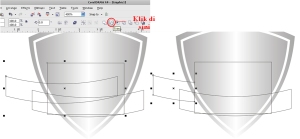
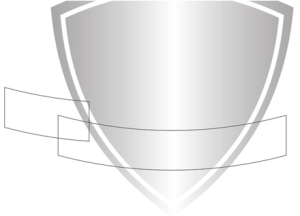
(selanjutnya, Delete objek kotak tersebut, karena sudah tidak diperlukan lagi)
- Aktifkan Shape Tool (keyboard F6), klik di sisi garis, lalu klik kanan, kemudian pilihAdd Nodes, seperti gambar di bawah ini:
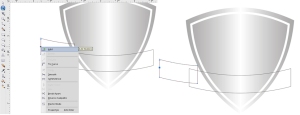
- Atur node tersebut, dan dapatkan hasilnya seperti di bawah ini:
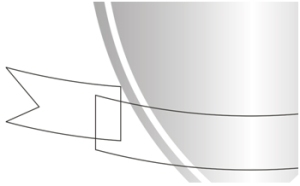
- Aktifkan Rectangle Tool, lalu buat objek persegi seperti gambar berikut:
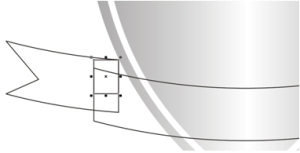
- Klik lagi objek persegi tersebut, hingga tampil panah navigasi seperti gambar di bawah:
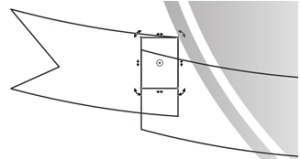
- Pada garis navigasi bagian kiri tengah, seret ke arah bawah, hingga menjadi seperti gambar di bawah ini:
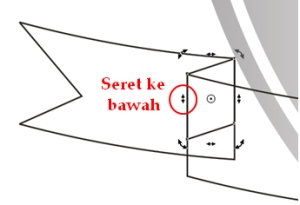
- Aktifkan Pick Tool, lalu klik seret (drag) untuk menyeleksi kedua objek, seperti gambar di bawah ini:

- Buat duplikat objek tersebut dengan menekan Ctrl+D, seperti gambar di bawah ini:
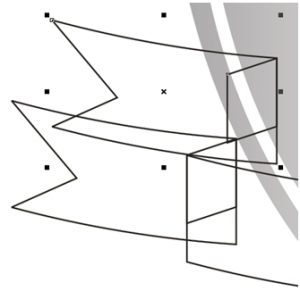
- Pada Property bar, klik Mirror Horizontally, dapatkan hasil seperti gambar di bawah ini:
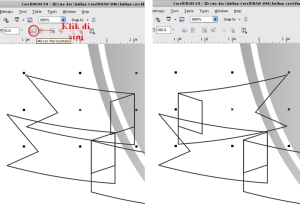
- Atur posisi objek hasil duplikat tersebut hingga menjadi seperti gambar di bawah ini:
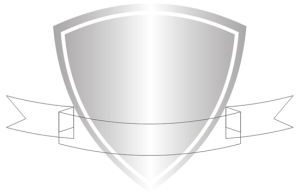
- Dengan Pick Tool, klik lalu seret (drag) pada area objek-objek, seperti gambar di bawah:
(Cara ini berfungsi untuk menyeleksi beberapa objek sekaligus)
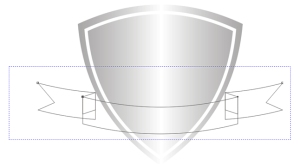
- Atur warna fill objek yang terseleksi dengan warna putih, seperti gambar di bawah ini:
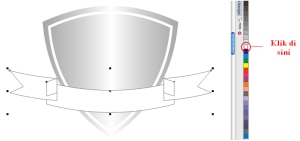
- Klik objek bagian tengah (objek pita), lalu tekan Shift+Page Up
(Shift+Page Up, berfungsi untuk merubah letak (order) objek pada area kerja. Kebalikan dari fungsi ini adalah dari Shift+Page Down)
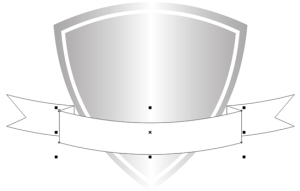
- Tambahkan teks dengan menggunakan Text Tool (F8), atur sedemikian rupa seperti gambar di bawah ini:

(Untuk merubah ketebalan garis luar [outline], anda bisa merubahnya melalui Outline Tool, sebagaimana pada langkah 12)
- Dengan Text Tool, tambahkan teks “DARUT TAQWA” (atau kalimat yang lain), kemudian buka menu Text>Fit Text to Path, lalu klik pada objek tengah pita.
(Menu Text>Fit Text to Path, berfungsi untuk menempatkan teks pada sebuah objek shape)
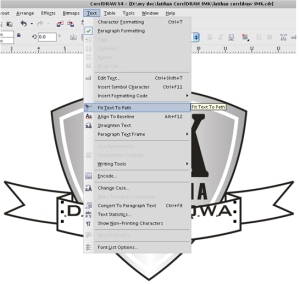
- Lakukan beberapa modifikasi, dan dapatkan hasilnya seperti di bawah ini:






0 Response to "Membuat Logo dengan CorelDRAW X4 Baru"
Posting Komentar