Membuat Logo Carrefour dengan Coreldraw X4 begitulah nama tutorial kedua ane dengan menggunakan coreldraw X4 sebenarnya ane ingin memPosting Mengenal Tool Dasar Untuk Menggunakan CorelDraw X4namun karena tutorialnya terlalu panjang dan belum selesai (Hehehe… masih sibuk dengan urusan Kampus) maka tutorial ini ane terbitkan terlebih dahulu. pada tutorial ini akan ane kupas habis bagaimana cara membuat Logo Carrefour.
Langkah-langkah Membuat Logo Carrefour
Pertama-tama silahkan siapkan secangkir kopi/teh dan cemilan pendukung, duduklah depan komputer, nyalakan komputer dan buka apikasi coreldraw teman2. selanjutnya buatlah sebuah lingkaran denganmenggunakan Ellipse Tool(F7) dengan ukuran lebar 2.45 cm dan tinggi 3.7 cm

setelah itu tekan Ctrl+C dilanjutkan Ctrl+V kemudian tekan Shift(untuk mengecilkan hasil copy paste lingkaran tadi) hingga hasilnya seperti berikut
setelah hasilnya seperti gambar di atas tekan Ctrl+A, pada Property Bar Click Trim
atau pada Menu Bar Click Arrange>>Shaping>>Trim
Delete lingkaran kecil yang telah teman2 buat tadi.
selanjutnya buatlah persegi panjang dengan ukuran lebar 1.402 cm dan Tinggi 1.125 cm kemudian letakkan seperti gambar berikut ini
kembali tekan Ctrl+A, pada Property Bar Click Trim. maka hasilnya
Minumlah seteguk kopi/teh yang telah teman2 sediakan sambil mengunyah cemilan buatlah lingkaran kecil dengan ukuran lebar 0.773 cm dan tinggi 0.78 cm sebanyak 2 buah, atur lingkaran tersebut seperti gambar di bawah ini
tekan Ctrl+A, pada Property Bar Click Weld, atau pada Menu Bar Click Arrange>>Shaping>>Weld
Perjalanan teman2 dalam Membuat Logo Carrefour dengan Coreldraw X4 sudah melebihi setengah, selanjutnya buatlah persegi 4 dengan cara Click Polygon Tool pada Tool Box, pada Property Bar>>Number of Points or sides on Polygon, star and complex star beri angka 4(ini untuk Membuat persegi empat pada Coreldraw X4) dengan ukuran Lebar 5.165 cm dan Tinggi 3.149 cm.
atur posisi persegi 4 tepat di tengah object yang telah di buat tadi seperti gambar berikut
Pada persegi empat tadi tekan Shift+Page Down(supaya object berpindah ke belakang object yang pertama), tekan Ctrl+A, pada Property Bar Click Trim, atau pada Menu Bar Click Arrange>>Shaping>>Trim kemudian keluarkan object pertama atau object yang berbentuk huruf C dan hapus/delete object tersebut sehingga object menjadi seperti berikut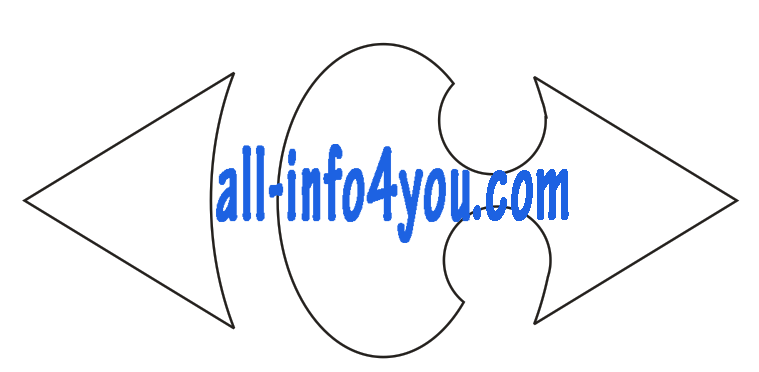
Pembuatan Logo Carrefour sudah hampir selesai, selanjutnya tekan Ctrl+A, pada Property Bar Click Breack Apart atau Click Kanan pilih Breack Curve Apart atau Ctrl+K.
Nah Berilah warna sesuai warna Logo Carrefour dan tulislah “Carrefour” letaklah pada bagian bawah object tersebut seprti gambar berikut
Demikianlah tutorial Membuat Logo Carrefour dengan Coreldraw X4, mudah-mudahan bisa membantu teman-teman semua.
setelah itu tekan Ctrl+C dilanjutkan Ctrl+V kemudian tekan Shift(untuk mengecilkan hasil copy paste lingkaran tadi) hingga hasilnya seperti berikut
setelah hasilnya seperti gambar di atas tekan Ctrl+A, pada Property Bar Click Trim
atau pada Menu Bar Click Arrange>>Shaping>>Trim
Delete lingkaran kecil yang telah teman2 buat tadi.
selanjutnya buatlah persegi panjang dengan ukuran lebar 1.402 cm dan Tinggi 1.125 cm kemudian letakkan seperti gambar berikut ini
kembali tekan Ctrl+A, pada Property Bar Click Trim. maka hasilnya
Minumlah seteguk kopi/teh yang telah teman2 sediakan sambil mengunyah cemilan buatlah lingkaran kecil dengan ukuran lebar 0.773 cm dan tinggi 0.78 cm sebanyak 2 buah, atur lingkaran tersebut seperti gambar di bawah ini
tekan Ctrl+A, pada Property Bar Click Weld, atau pada Menu Bar Click Arrange>>Shaping>>Weld
Perjalanan teman2 dalam Membuat Logo Carrefour dengan Coreldraw X4 sudah melebihi setengah, selanjutnya buatlah persegi 4 dengan cara Click Polygon Tool pada Tool Box, pada Property Bar>>Number of Points or sides on Polygon, star and complex star beri angka 4(ini untuk Membuat persegi empat pada Coreldraw X4) dengan ukuran Lebar 5.165 cm dan Tinggi 3.149 cm.
atur posisi persegi 4 tepat di tengah object yang telah di buat tadi seperti gambar berikut
Pada persegi empat tadi tekan Shift+Page Down(supaya object berpindah ke belakang object yang pertama), tekan Ctrl+A, pada Property Bar Click Trim, atau pada Menu Bar Click Arrange>>Shaping>>Trim kemudian keluarkan object pertama atau object yang berbentuk huruf C dan hapus/delete object tersebut sehingga object menjadi seperti berikut
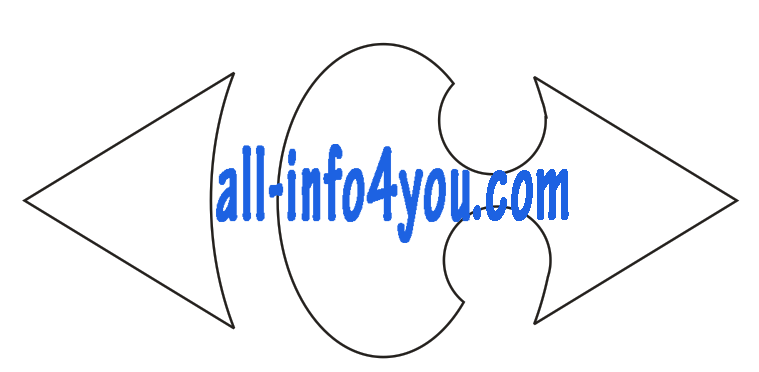
Pembuatan Logo Carrefour sudah hampir selesai, selanjutnya tekan Ctrl+A, pada Property Bar Click Breack Apart atau Click Kanan pilih Breack Curve Apart atau Ctrl+K.
Nah Berilah warna sesuai warna Logo Carrefour dan tulislah “Carrefour” letaklah pada bagian bawah object tersebut seprti gambar berikut
Demikianlah tutorial Membuat Logo Carrefour dengan Coreldraw X4, mudah-mudahan bisa membantu teman-teman semua.
sumber http://catatanbelajar.com/2012/03/membuat-logo-carrefour-dengan-coreldraw-x4/





0 Response to "Membuat Logo Carrefour dengan Coreldraw X4 Terbaru"
Posting Komentar