Kali ini saya akan membagi tutorial mengenai cara membuat logo dengan photoshop, saya membuat logo ini menggunakan Adobe Photoshop CS3 Portable, harap maklum karena saya kurang begitu srek melihat berbagai program terinstall dalam satu komputer :-D. Saya bukan seorang ahli di bidang ini, tapi tetap saja itu tidak mengurungkan niat saya untuk membagi ilmu yang saya ketahui, jadi mohon pengertiannya jika tutorial yang saya buat ini terlalu beribet. Dan yang terakhir harapan saya semoga dengan saling berbagi ini kedepannya saya akan di berikan pengetahuan mengenai ilmu yang belum saya ketahui sebelumnya, Amin...
Silahkan buka program photoshop anda dan ikuti langkah-langkah berikut :
1. Buat halaman baru dengan ukuran 500x500 pixel dengan background "transparant" seperti gambar berikut.
2. Buat layer baru melalu menu "Layer - New - Layer..." atau bisa langsung tekan Ctrl + Shift + N dan buat kotak warna hitam dengan Rectangle Tool selebar halaman background.
3. Selanjutnya set foreground dengan warna merah (#FF0000)
4. Buat layer baru dan buat lingkaran dengan menggunakan Elliptical Marquee Tool, saat membuat lingkaran tekan tombol "Shift".
5. Setelah itu tekan "Alt + Backspace" dan warna lingkarang akan menjadi merah. Jika lingkaran sudah berubah menjadi warna merah, pilih menu "Layer - Layer Style - Blending Options...", dan setting sesuai dengan gambar berikut :
a. Bevel and Emboss
b. Contour
c. Gradient Overlay
6. Dan hasilnya akan seperti gambar berikut :
7. Sekarang set foreground menjadi warna hitam (#000000), kemudian buat layer baru dan gunakan Elliptical Marquee Tool untuk membuat lingkaran dengan ukuran yang lebih kecil dari sebelumnya, dan tekan "Alt + Backspace" maka hasilnya akan sepert ini :
8. Setelah itu kembalikan foreground ke warna semula (#FF0000), buat layer baru dan buat lingkaran yang ukurannya lebih kecil lagi menggunakan Elliptical Marquee Tool dan tekan "Alt + Backspace" dan hasilnya seperti :
9. Masih di layer yang sama, gunakan kembali Elliptical Marquee Tool untuk membuat lingkaran di tengahnya lagi kemudian tekan "Delete".
10. Sekarang bikin wariasi pada lingkaran warna merahnya, gunakan Elliptical Marquee Tool lagi buat lingkaran yang kecil kemudian tekan "Delete"
11. Gunakan Elliptical Marquee Tool, dan buat lingkaran yang lebih kecil lagi kemudian tekan "Alt + Backspace" maka hasilnya akan seperti ini :
12. Sekarang saatnya memberikan teks yang akan anda jadikan sebagai logo, buat layer baru dan pilih Text Tool, tempatkan teks di tengah lingkaran dan pilih jenis font yang sesuai dengan selera anda, dalam contoh ini saya menggunakan huruf - 'd. Jika sudah, merger semua layer teks dengan layer lingkaran dengan cara blog pada layer yang akan di merger kemudian tekan "Ctrl + E"
note : gambar sebelah kiri adalah halaman layer sebelum di merger, dan sebelah kanan adalah halaman layer setelah di merger.
13. Setelah itu, pilih menu "Layer - Layer Style - Blending Options...", setting sesuai gambar berikut :
14. Klik OK dan hasilnya akan seperti gambar berikut :
15. Sekarang buat layer baru, buat lingkaran yang ukurannya seperti lingkaran kedua yang di buat tadi menggunakan Elliptical Marquee Tool,
16. Kemudian set foreground dengan warna putih (#FFFFFF) dan background dengan warna hitam (#000000).
17. Kemudian pilih Gradient Tool, dan edit gradient menjadi "Foreground to Transparent"
18. Klik OK, dan sekarang tekan mouse dan tarik ke bawah dengan rute seperti gambar berikut :
19. Setelah itu buat lingkaran yang lebih besar dengan Elliptical Marquee Tool, kemudian tekan delete.
20. Hasilnya akan seperti ini :
21. Jika anda sudah puas dengan hasil seperti ini anda bisa berhenti, namun jika ingin ada efek tambahan anda bisa mengikuti langkah selanjutnya.
Langkah selanjutnya adalah blok semua layer kecuali dua layer terbawah kemudian pilih menu Edit - Transform - Perspective.
22. Setelah itu, silahkan anda gunakan mouse untuk membentuk logo anda sesuai dengan selera anda.
23. Dan logo pun sudah jadi.
Demikian sedikit tutorial dari saya, mudah-mudahan bisa membantu.























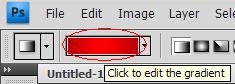












0 Response to "Cara membuat LOGO menarik dengan Photoshop Terbaru"
Posting Komentar