Salam kreatif untuk teman-teman kursus desain grafis! Bagaimana kabarnya, terutama anda yang berada di Bandung. Saya minta maaf karena tidak sempat update tulisan saya di sini. Maklum keseharian saya membuat saya tidak bisa rutin posting di web ini. Di beberapa tutorial sebelumnya sudah saya berikan bagaimana dasar-dasar menggunakan Corel Draw. Saya yakin anda semakin mahir menggunakan aplikasi desain grafis yang satu ini.
Dengan bekal dasar-dasar tersebut, kini anda siap naik satu tingkat, membuat desain apapun yang anda inginkan. Baiklah, di sesi kali ini kita akan belajar bagaimana membuat logo. Sebenarnya apa sih yang dimaksud dengan logo? Anda bisa baca pengertiannya di halaman Wiki ini. Tapi, sebelum membuat logo perlu saya ingatkan beberapa aturan dasar pembuatannya yang saya dapat dari master saya dulu, yaitu:
- Logo harus terlihat jelas meski kita kecilkan;
- Bentuknya sederhana dan mudah diingat;
- Logo harus bisa digunakan dengan berbagai warna sesuai permintaan klien atau hitam putih.
Sebenarnya masih banyak aturan-aturan pembuatan logo. Jika sempat dan tidak lupa, akan saya bahas lebih mendalam mengenai aturan-aturannya.
Anggap saja kita sedang mendapat pesanan logo sebuah toko buku. Setelah anda buka aplikasi Corel Draw, gunakan polyline tool untuk membuat dua kotak seperti ini (gambar 01).

Gambar 01 – Cara Mudah Membuat Logo dengan Corel Draw
Klik satu kali pada kotak sebelah kiri hingga seperti di “gambar 02”.
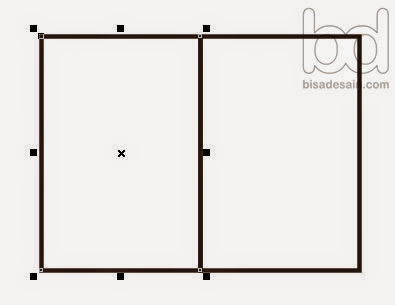
Gambar 02 – Cara Mudah Membuat Logo dengan Corel Draw
Kemudian klik satu kali lagi hingga seperti ini (gambar 03).
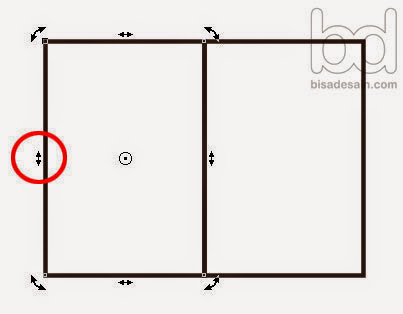
Gambar 03 – Cara Mudah Membuat Logo dengan Corel Draw
Anda lihat lingkaran di gambar atas? Arahkan cursor ke bagian tersebut, kemudian “klik-tahan-geser ke atas” hingga seperti gambar di bawah (gambar 04).

Gambar 04 – Cara Mudah Membuat Logo dengan Corel Draw
Lakukan hal yang sama pada kotak sebelah kanan (gambar 05).

Gambar 05 – Cara Mudah Membuat Logo dengan Corel Draw
Dengan shape tool, lekukkan bagian atas dan bawah kotak (gambar 06). Setelah itu beri warna putih.

Gambar 06 – Cara Mudah Membuat Logo dengan Corel Draw
Select kedua kotak tersebut, lalu dengan menu “duplicate”, gandakan kedua kota tersebut (gambar 07).

Gambar 07 – Cara Mudah Membuat Logo dengan Corel Draw
Hasilnya akan seperti ini (gambar 08).

Gambar 08 – Cara Mudah Membuat Logo dengan Corel Draw
Pilih dua kotak yang paling bawah. Agar bisa memilih dua kota sekaligus, gunakan tombol shift pada keyboard anda. Geser dua kotak tersebut agar seperti contoh di bawah (gambar 09).
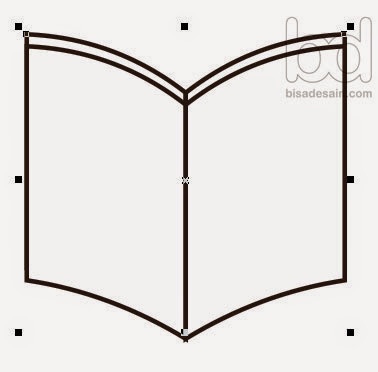
Gambar 09 – Cara Mudah Membuat Logo dengan Corel Draw
Lakukan langkah tadi sekali lagi dan beri warna abu-abu muda hingga seperti ini (gambar 10).
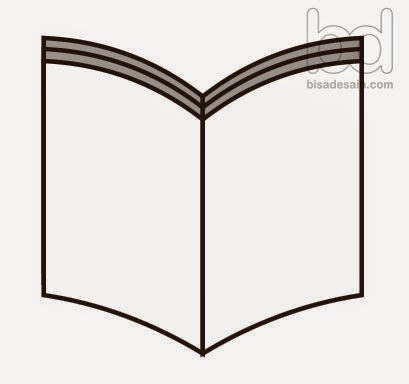
Gambar 10 – Cara Mudah Membuat Logo dengan Corel Draw
Jika anda zoom out gambar nya, maka akan semakin mirip buku yang sedang terbuka (gambar 11).

Gambar 11 – Cara Mudah Membuat Logo dengan Corel Draw
Tambahkan huruf TB. Kita anggap TB ini merupakan inisial dari perusahaan klien kita (gambar 12). Silahkan gunakan font apapun yang jadi kesukaan anda. Tetapi ingat, jika kita sedang membuat pesanan klien, maka kita harus pertimbangkan keinginan mereka untuk menggunakan font jenis apa, karena keinginan klien harus kita penuhi.
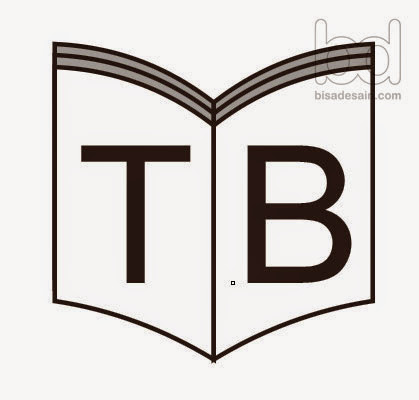
Gambar 12 – Cara Mudah Membuat Logo dengan Corel Draw
Kini anda sudah bisa membuat desain logo, yang dalam tutorial kali ini untuk sebuah toko buku. Saya tunggu hasil karya anda di kolom komentar, ya! Buat anda yang berada di Bandung, jika anda ingin belajar langsung atau kursus dengan saya, bisa menghubungi saya di sini. Baiklah teman-teman kursus desain grafis, sampai jumpa lagi di tutorial berikutnya.
0 Response to "Cara Mudah Membuat Logo dengan Corel Draw Baru"
Posting Komentar