Sebelum memulai Tutorial Cara Membuat logo dengan Photoshop, saya akan perlihatkan hasil dari yang akan kita kerjakan.
 |
| CARA MEMBUAT LOGO DENGAN PHOTOSHOP |
Gambar ini adalah Logo Gmail dari Perusahaan Raksasa Google. saya membuat logo gmail sebagai materi tutorial photoshop, karena dalam tahap pembuatannya sobat akan terlatih dengan trik memotong objek, agar menjadi bentuk yang di inginkan. silahkan di ikuti baik - baik langkahnya dibawah ini.
CARA MEMBUAT LOGO GMAIL DI PHOTOSHOP
Perlu sobat ketahui pada tutorial membuat logo Gmail dengan photoshop kali ini memakan waktu kurang lebih 15 menit. untuk Versi photoshop yang saya gunakan adalah Photoshop CC 2014.Langkah 1
Buatlah lembar kerja baru di photoshop dengan ukuran 1000 x 800 pixels. background Hitam.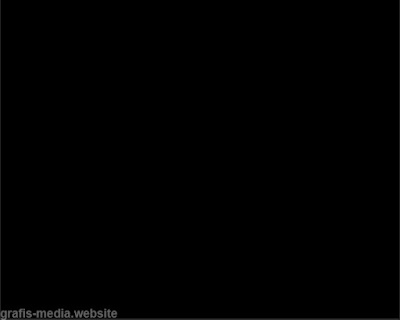
Aktifkan Ruler dengan menekan CTRL R. lalu buatlah garis bantu.
Caranya : Klik tahan pada mistar dan tarik ke dalam lembar kerja. baik itu garis bantu horizontal maupun vertical.
Caranya : Klik tahan pada mistar dan tarik ke dalam lembar kerja. baik itu garis bantu horizontal maupun vertical.
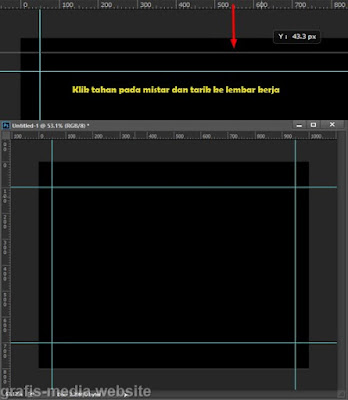
Langkah 2 | membuat bentuk dasar logo
Gunakan Rounded Rectangle Tool Photoshop. lalu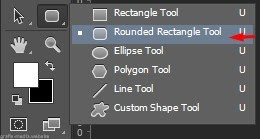
catatan : inilah fungsi garis bantu, ketika kita ingin membuat gambar yang proporsi di photoshop.

maka muncul Panel Properti Shape Photoshop. sekarang kita akan membuat ke4 sudut kotak lebih melengkung. lihat bagian kotak merah di gambar. itu adalah pengaturan Corner ( sudut ).
Cukup masukkan nilai 60px dan tekan enter, maka sudut kotak kita semakin bertambah melengkung.

Langkah 3 | Membuat bentuk dasar logo
Buat lagi garis bantu seperti dibawah. pastikan jaraknya sama. disini saya membuat jaraknya 100 pixels. untuk mengetahui ukurannya sobar lihat saja di mistar yang ada pada luar lembar kerja photoshop.

Lalu buatlah bentuk seperti Setengah dari Huruf M. dengan mengikuti titik pada garis bantu yang sudah dibuat. jika sudah, tekan CTRL Enter maka garis berubah menjadi seleksi ( garis semut - semut ). tekan Shift Backspace lalu pilih Color dan cari warna Merah muda. tekan Ok.
Tips : menghilangkan garis seleksi tekan CTRL D.
Tips : menghilangkan garis seleksi tekan CTRL D.
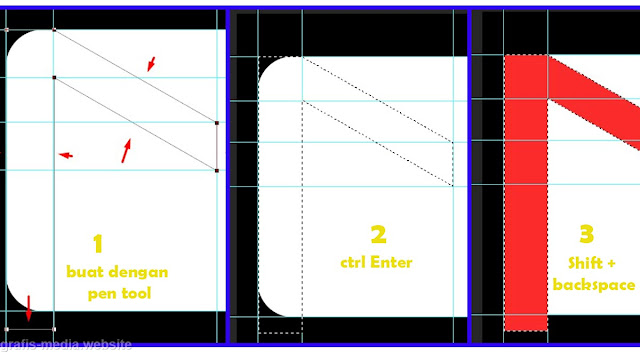
Langkah 4
Sekarang kita akan duplikat hasil langkah diatas.Tekan V ( agar kembali ke Pick tool ). tahan Shift Alt lalu tarik kesebelah kanan. usahakan posisinya pas diujung kotak.


Sampai disini kita sudah membuat bentuk dasarnya. tinggal diolah sedikit lagi.
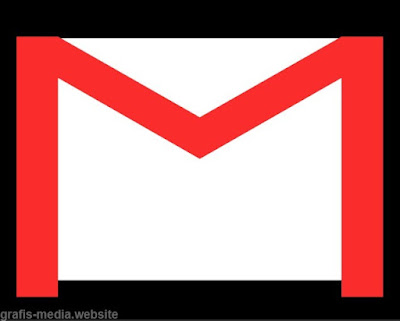
Langkah 5
Pastikan bekerja dilayer "Huruf M". tahan CTRL lalu tekan layer Kotak sehingga akan tampil garis seleksinya.

Buat layer baru diatasnya dan beri nama "bayangan". gunakan Pentool lalu bentuk segitiga seperti dibawah. tekan CTRL ENTER agar menjadi garis seleksi.





Langkah 7
coba ubah warna background menjadi hijau muda. dan lihat, masih ada garis segitiga yang keluar. kalau background warnanya hitam pasti tidak akan kelihatan.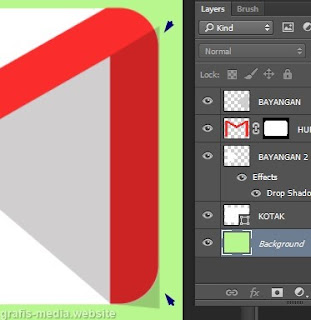
Tips : untuk membuat semua layer menjadi satu, cukup seleksi semuanya ( kecuali background ) lalu tekan CTRL E.


Bagaimana ? mudah kan belajar cara membuat logo dengan photoshop. semua langkah diatas sangatlah simpel jadi sobat tidak akan bingung. ingatlah trik - trik yang sudah kita lewati agar dapat mempermudah dalam membuat Objek pada Photoshop. kalau ingin lebih banyak ilmu lagi bisa lanjutkan Belajar membuat logo windows 3d di Photoshop.
Kami menerima layanan pembuatan desain logo dengan biaya murah.
Hubungi No. Ponsel :085730208464 (SMS & Telepon)





0 Response to "CARA MEMBUAT LOGO DENGAN PHOTOSHOP TERMUDAH"
Posting Komentar