
Langkah 1 - Buat dokument baru
Klik menu File > New. Buatlah dokument baru dengan ukuran 500px x 500px dan resolution : 72px setelah itu klik OK.
Langkah 2 - Buat layer
Kemudian buat sebuah layer baru di atasnya dan beri warna biru. Caranya klik Paint Bucket tool dan ubah warna foregroundnya menjadi biru, lalu klik ke layer yang sudah Anda buat.
Langkah 3 - Beri layer style
Beri layer style ke layer biru tadi dengan cara double klick layer tersebut pada Layer panel. Pilih efek gradient overlay "hitam dan biru" di option color gradiant overlaynya.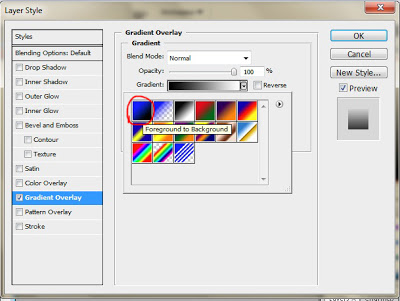
Kemudian kita ubah stylenya menjadi radial dan atur scale hingga nampak seperti background logo Photoshop. Jika sudah, klik OK.
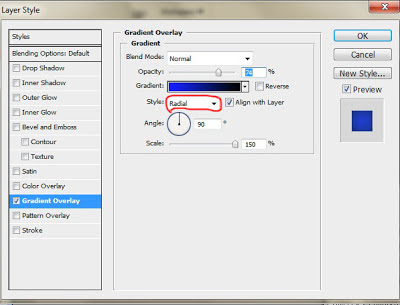
Langkah 4 - Masukkan Teks
Klik Type tool (T) dan pilih jenis font Trebuchet MS. Lalu klik pada layer dan tuliskan "Ps". Kemudian posisikan hingga besar dan letaknya seusai dengan layer yang sudah dibuat.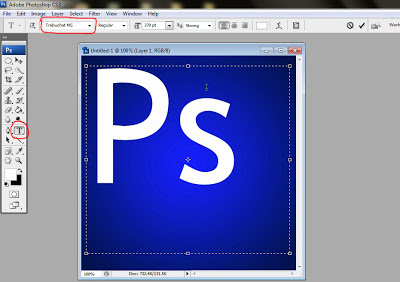
Langkah 5 - Beri shadow pada tulisan
Double klick pada layer text di Layer panel, centang Drop shadow kemudian klik OK.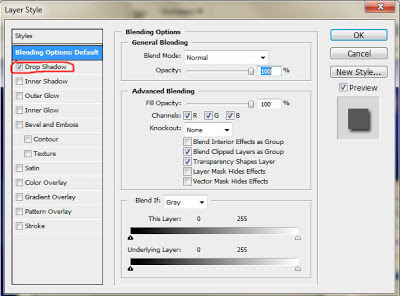
Hasil akhir

Kami menerima layanan pembuatan desain logo dengan biaya murah.
Hubungi No. Ponsel :085730208464 (SMS & Telepon)
0 Response to "Cara Membuat Logo dengan Photoshop Terbaru"
Posting Komentar